Неисправность зарядки на ноутбуке может быть вызвана множеством факторов. Начнем с самых частых.
Неправильное подключение: Иногда кабель может быть неплотно вставлен в порт. Проверьте оба конца кабеля – от зарядного устройства до ноутбука.
Проблемы с розеткой: Ваша розетка может быть неисправной. Подключите другое устройство, чтобы убедиться, что розетка работает.
Износ зарядного устройства: Со временем адаптер может выйти из строя. Если у вас есть запасное зарядное устройство, попробуйте использовать его.
Повреждение кабеля: Кабель может быть поврежден из-за перегибов или износа. Проверьте его на наличие видимых повреждений.
Перегрев: Если ноутбук или зарядное устройство перегреваются, это может влиять на процесс зарядки. Дайте устройствам остыть перед повторной попыткой.
Системные сбои: Иногда операционная система может неправильно работать с батареей. Перезагрузите ноутбук и проверьте, решена ли проблема.
Эти проблемы легко устранить самостоятельно. Если ничего не помогает, возможно, потребуется профессиональная помощь.
- ⚡ Проверка зарядного устройства и кабеля
- 🔌 Совместимость адаптера и ноутбука
- 🛠️ Обновление драйверов батареи
- 🔄 Калибровка батареи для точной диагностики
- 🌡️ Влияние температуры на процесс зарядки
- 🔧 Проверка и замена батареи
- 📊 Использование диагностических утилит
- 📅 Регулярное обслуживание для предотвращения проблем
- 🎥 Видео
Видео:Я знаю почему не заряжается твой ноутбук!Скачать

 ⚡ Проверка зарядного устройства и кабеля
⚡ Проверка зарядного устройства и кабеля
Проблемы с зарядкой могут возникнуть из-за неисправного адаптера или кабеля. Следует начать с проверки этих компонентов.
Осмотр адаптера: Внимательно посмотрите на зарядное устройство. Ищите видимые повреждения, такие как трещины или следы перегрева. Подобные дефекты могут препятствовать нормальной работе устройства.
Тестирование кабеля: Изгибы и заломы часто приводят к неисправностям. Плавно проводите руками по всей длине кабеля, чтобы выявить поврежденные участки. Используйте другой кабель для проверки, если он у вас есть.
Изменение розетки: Попробуйте подключить зарядное устройство к другой розетке. Иногда проблема может быть связана с неисправностью электрической сети.
Проверка контактов: Убедитесь, что контакты на зарядном устройстве и ноутбуке чистые и не имеют загрязнений. Пыль и грязь могут нарушить соединение.
Замена компонентов: Если адаптер или кабель выглядят поврежденными, замените их на новые. Используйте оригинальные аксессуары от производителя для надежной работы.
Эти шаги помогут вам выяснить, является ли проблема с зарядкой следствием неисправного адаптера или кабеля. Если после всех проверок зарядка не восстановилась, ищите другие причины неисправности.
Видео:Батарея ноутбука подключена но не заряжаетсяСкачать

 🔌 Совместимость адаптера и ноутбука
🔌 Совместимость адаптера и ноутбука
Несоответствие адаптера и ноутбука может быть источником проблем с зарядкой. Обратите внимание на несколько важных моментов.
Параметры питания: Убедитесь, что напряжение и сила тока адаптера совпадают с требованиями ноутбука. Несоответствие может привести к проблемам с зарядкой или даже повредить устройство.
Разъемы: Проверьте, подходит ли разъем адаптера к вашему ноутбуку. Внешне похожие разъемы могут иметь разные внутренние контакты, что влияет на зарядку.
Оригинальные комплектующие: Использование оригинальных зарядных устройств от производителя гарантирует правильную работу и предотвращает многие проблемы. Неоригинальные адаптеры могут не обеспечивать стабильное питание.
Совместимость стандартов: Разные бренды используют разные стандарты зарядки. Убедитесь, что ваш адаптер поддерживает стандарт, используемый вашим ноутбуком. Например, USB-C адаптеры могут иметь разные профили мощности.
Проверка на сайте производителя: Если у вас возникли сомнения, обратитесь к руководству пользователя или на сайт производителя. Там можно найти точную информацию о совместимости адаптеров и ноутбуков.
Эти шаги помогут вам убедиться в совместимости адаптера с вашим устройством и избежать проблем с зарядкой.
Видео:Не ЗАРЯЖАЕТСЯ БАТАРЕЯ на НОУТБУКЕ! Что делать?Скачать

 🛠️ Обновление драйверов батареи
🛠️ Обновление драйверов батареи
Драйверы батареи играют важную роль в корректной работе аккумулятора. Обновление драйверов может помочь решить многие проблемы с зарядкой.
Проверка актуальности: Первым делом убедитесь, что драйверы батареи обновлены. Откройте диспетчер устройств, найдите раздел «Батареи» и проверьте свойства драйверов.
Автоматическое обновление: Для автоматического обновления драйверов воспользуйтесь встроенными средствами ОС. В диспетчере устройств выберите батарею, щелкните правой кнопкой и выберите «Обновить драйвер». Затем следуйте инструкциям на экране.
Сайт производителя: Иногда новые версии драйверов доступны на сайте производителя ноутбука. Посетите раздел поддержки и загрузите последнюю версию программного обеспечения для вашего устройства.
Утилиты обновления: Используйте утилиты от производителя ноутбука для автоматического поиска и установки обновлений. Такие программы часто поставляются вместе с устройством и автоматически следят за актуальностью драйверов.
Переустановка драйверов: Если обновление не помогло, попробуйте удалить текущий драйвер и установить его заново. В диспетчере устройств выберите батарею, удалите драйвер, а затем перезагрузите ноутбук. ОС автоматически установит драйвер повторно.
Эти шаги помогут поддерживать драйверы батареи в актуальном состоянии и решить проблемы с зарядкой.
Видео:Хитрый датчик в ноутбуке. Из-за него не заряжается батарея на ноутбуке Acer E5. Какая причина?Скачать

🔄 Калибровка батареи для точной диагностики
Калибровка батареи ноутбука позволяет получить точные данные о состоянии аккумулятора. Этот процесс устраняет расхождения между реальным и отображаемым уровнем заряда.
Первым шагом является полная зарядка аккумулятора. Подключите ноутбук к сети и дождитесь, пока индикатор не покажет 100%.
Затем отключите зарядное устройство и дайте ноутбуку работать на батарее до полного разряда. Используйте устройство в обычном режиме, избегая режима сна или гибернации.
После полного разряда оставьте ноутбук выключенным на несколько часов. Это поможет стабилизировать показатели батареи перед следующим этапом калибровки.
Подключите зарядное устройство и полностью зарядите батарею, не включая ноутбук. Это важно для точной настройки контроллера заряда.
Повторите процедуру разряда и заряда несколько раз. Это поможет контроллеру «запомнить» реальные границы емкости батареи и корректно отображать уровень заряда.
Регулярная калибровка улучшает точность показателей и увеличивает срок службы аккумулятора. Рекомендуется проводить эту процедуру каждые несколько месяцев.
Видео:Ноутбук планшет не заряжается до конца - решениеСкачать

🌡️ Влияние температуры на процесс зарядки
Температурные условия сильно влияют на зарядку батареи ноута. В экстремальных температурных режимах, как жара, так и холод, аккумуляторы работают менее эффективно.
В жаркую погоду батарея может перегреваться, что приводит к уменьшению ёмкости и ухудшению общего состояния. Перегрев нарушает химические процессы внутри аккумулятора, вызывая его деградацию.
С другой стороны, низкие температуры замедляют химические реакции в батарее, что приводит к медленному заряду или полному отказу от зарядки. Аккумулятор в холоде может даже разряжаться быстрее обычного.
Чтобы избежать проблем, нужно следить за температурой окружающей среды. Оптимальный диапазон для зарядки и использования батареи – от 10°C до 30°C.
Использование ноута в экстремальных условиях стоит минимизировать. Если это невозможно, дайте устройству остыть или нагреться до комнатной температуры перед зарядкой.
Хранение батареи также важно. Держите её в прохладном, сухом месте. Избегайте прямых солнечных лучей и экстремального холода, чтобы продлить срок службы аккумулятора.
Видео:Батарея 0 доступно (подключена, заряжается), но не заряжаетсяСкачать

🔧 Проверка и замена батареи
Когда ноут перестаёт заряжаться, сначала надо проверить состояние батареи. Для этого отсоедини аккум и попробуй запустить устройство от сети. Если ноут работает, проблема в батарее.
Следующий шаг — оценка состояния аккумулятора. Используй встроенные утилиты системы или сторонние программы, чтобы узнать степень износа. Программы типа BatteryInfoView покажут подробную инфу о текущем состоянии.
Если программа указывает на значительный износ, пора задуматься о замене батареи. Для этого сначала найди модель своей батареи. Обычно инфа указана на самой батарее или в документации.
При выборе новой батареи важно учитывать оригинальность и совместимость. Желательно брать оригинальные запчасти, но можно найти качественные аналоги. Главное, чтобы параметры совпадали с оригиналом.
Замена батареи в большинстве ноутов проста. Выключи устройство, отсоедини старую батарею и вставь новую. Обязательно проверь фиксацию и подключение.
После установки новой батареи желательно провести калибровку. Полностью разряди её, затем заряди до 100%. Этот процесс поможет продлить срок службы нового аккумулятора.
Видео:Проверка исправности цепи заряда НОУТБУКАСкачать

📊 Использование диагностических утилит
Для проверки состояния аккумулятора ноута удобно использовать спец. утилиты. Эти программы показывают инфу о здоровье батареи, времени работы и проблемах с зарядкой.
Одной из популярных утилит является BatteryInfoView. Она отображает детальную инфу о текущем состоянии батареи, включая ёмкость, уровень износа и количество циклов зарядки. Эта инфа поможет понять, когда пора заменить аккумулятор.
Ещё одна полезная программа – HWMonitor. Она следит за температурой, напряжением и другими показателями, что позволяет вовремя обнаружить перегрев или сбои в работе.
Если пользуешься MacBook, попробуй CoconutBattery. Это приложение предоставляет данные о состоянии батареи, количестве циклов и текущей ёмкости, что полезно для диагностики и продления жизни аккумулятора.
Для пользователей Windows подойдёт BatteryCare. Эта утилита мониторит состояние батареи, даёт рекомендации по её обслуживанию и помогает оптимизировать работу для увеличения времени автономной работы.
Использование диагностических утилит позволяет вовремя выявить проблемы с батареей, что поможет избежать серьёзных поломок и продлить срок службы устройства.
Видео:Как за 0руб. и 30мин. восстановить батарею ноутбука! Без опыта. Без разбора.Скачать

📅 Регулярное обслуживание для предотвращения проблем
Регулярный уход за ноутом помогает избежать многих проблем с батареей. Периодическое обслуживание включает несколько простых действий, которые продлевают жизнь аккумулятора.
Во-первых, следи за чистотой вентиляционных отверстий. Пыль и грязь могут перегревать систему, что негативно сказывается на батарее. Используй сжатый воздух для очистки.
Во-вторых, обновляй ПО. Обновления BIOS и драйверов батареи часто содержат улучшения и фиксы, которые оптимизируют зарядку и расход энергии.
Третье, избегай полной разрядки. Современные литий-ионные батареи лучше держать заряженными в пределах 20-80%. Полные циклы разрядки и зарядки могут сокращать срок службы.
Также не забывай о калибровке. Раз в несколько месяцев проводи полную разрядку и зарядку батареи для точного отображения уровня заряда.
Используй оригинальные зарядные устройства. Качество адаптеров и кабелей напрямую влияет на эффективность зарядки и здоровье аккумулятора.
Хранение батареи при длительном неиспользовании тоже важно. Заряди её до 50% и держи в прохладном месте. Это помогает сохранить ёмкость и избежать глубокого разряда.
🎥 Видео
Ноутбук разряжается в выключенном состоянии — причины и варианты решенияСкачать

Ноутбук не заряжается. 6 ПричинСкачать

Как настроить батарею на ноутбуке Windows 10Скачать

Ноутбук не заряжается до 100 или садится во время игрыСкачать

Калибровка батареи ноутбука - 100 способ!Скачать
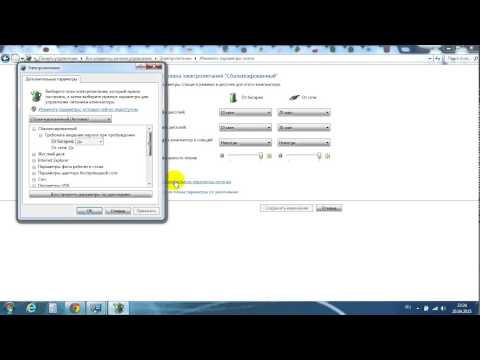
ACER устранение проблемы с аккумуляторной батареей "подключена, не заСкачать

0 подключена не заряжается. ВСЕ СПОСОБЫ. Что делать?Восстановление аккумулятора, перезарядСкачать

Батарея ноутбука не заряжается решениеСкачать

ноутбук Acer перестал идти заряд после полного разряда, доступно 0 питание от сети. Решение.Скачать

батарея на ноутбуке не заряжается до 100Скачать

НЕ ЗАРЯЖАЕТСЯ НОУТБУК! Что делать? Простое решение! Ноутбук не заряжается, но зарядка подключена?Скачать

Как правильно заряжать ноутбук и как максимально продлить срок службы его аккумуляторной батареиСкачать


 ⚡ Проверка зарядного устройства и кабеля
⚡ Проверка зарядного устройства и кабеля 🔌 Совместимость адаптера и ноутбука
🔌 Совместимость адаптера и ноутбука 🛠️ Обновление драйверов батареи
🛠️ Обновление драйверов батареи




