Мигание индикатора заряда на ноутбуке может сигнализировать о различных проблемах. Чтобы разобраться в этом, стоит рассмотреть основные причины.
Проблемы с аккумулятором: если батарея стареет или повреждена, индикатор часто мигает, указывая на необходимость замены. Часто это связано с износом элементов питания внутри аккумулятора.
Неправильная работа зарядного устройства: если адаптер питания или кабель повреждены, ноутбук может не получать стабильное питание. Это приводит к прерывистому заряду и миганию индикатора.
Перегрев: когда ноутбук перегревается, системы безопасности могут ограничить зарядку батареи, что также вызывает мигание индикатора. Перегрев может быть вызван засорением системы охлаждения или интенсивной нагрузкой на процессор.
Проблемы с драйверами или BIOS: устаревшие драйверы или программное обеспечение BIOS могут неправильно управлять процессом зарядки. Обновление этих компонентов часто решает проблему мигания.
Контакты батареи: если контакты между батареей и ноутбуком загрязнены или повреждены, это может препятствовать нормальному заряду. Чистка контактов может устранить проблему.
Поняв причины мигания индикатора, можно принять соответствующие меры для их устранения, что позволит вернуть ноутбуку нормальное функционирование.
- 🔧 как определить, что означает мигание на разных моделях ноутбуков
- ⚠️ что делать, если индикатор мигает красным
- 🔋 проверка и замена батареи на ноутбуках Asus
- 🔋 проверка и замена батареи на ноутбуках Acer
- 🔋 проверка и замена батареи на ноутбуках HP
- 🛠️ как проверить зарядное устройство и кабель
- 🔄 обновление драйверов и BIOS для решения проблем с зарядом
- 💡 советы по продлению срока службы батареи ноутбука
- 📋 когда стоит обратиться в сервисный центр
- 📽️ Видео
Видео:Проверка исправности цепи заряда НОУТБУКАСкачать

 🔧 как определить, что означает мигание на разных моделях ноутбуков
🔧 как определить, что означает мигание на разных моделях ноутбуков
Мигание индикатора на ноутбуках разных брендов может означать разные проблемы. Давайте разберемся, что это значит для основных моделей.
Asus: у ноутбуков Asus мигание индикатора заряда часто указывает на низкий уровень батареи. Если лампочка мигает оранжевым, это сигнализирует о необходимости зарядки. Красный мигающий индикатор может означать проблемы с аккумулятором или зарядным устройством.
Acer: у Acer мигающий индикатор может свидетельствовать о проблемах с питанием. Зеленое мигание указывает на нормальную зарядку, а если индикатор мигает оранжевым или красным, это может значить, что батарея неисправна или требуется замена.
HP: у ноутбуков HP мигание индикатора чаще всего связано с состоянием батареи. Белый или зеленый мигающий свет обычно означает, что батарея заряжается. Красный или оранжевый мигающий индикатор может сигнализировать о проблемах с батареей или зарядным устройством.
Определив, что означает мигание на вашем ноутбуке, вы сможете быстрее найти и устранить проблему. Важно учитывать специфику каждой модели, так как разные производители могут использовать разные сигнальные схемы.
Видео:Мигает индикатор батареи на ноутбукеСкачать

 ⚠️ что делать, если индикатор мигает красным
⚠️ что делать, если индикатор мигает красным
Когда лампочка на ноутбуке горит красным, важно действовать быстро. Это часто сигнализирует о проблемах с батареей или зарядным устройством.
Шаг 1: Проверьте подключение зарядного устройства
Убедитесь, что зарядное устройство правильно подключено к розетке и ноутбуку. Иногда проблема может быть в разъеме или кабеле.
Шаг 2: Осмотрите кабель и зарядное устройство
Проверьте кабель на предмет повреждений. Изгибы, порезы и другие дефекты могут стать причиной неполадок.
Шаг 3: Попробуйте другое зарядное устройство
Если возможно, подключите другой блок питания. Это поможет определить, неисправно ли оригинальное зарядное устройство.
Шаг 4: Извлеките и вставьте батарею
Отключите ноутбук, вытащите батарею, подождите несколько минут, затем вставьте ее обратно. Это может перезагрузить систему управления питанием.
Шаг 5: Проверьте состояние батареи
Если лампочка продолжает мигать красным, батарея может быть изношена. Используйте встроенные утилиты ноутбука для диагностики состояния батареи.
Шаг 6: Обновите драйверы и BIOS
Иногда обновление ПО может решить проблему с мигающим индикатором. Посетите сайт производителя для загрузки последних версий драйверов и BIOS.
Если все перечисленные меры не помогли, возможно, проблема более серьезная и требует обращения в сервисный центр.
Видео:Батарея ноутбука подключена но не заряжаетсяСкачать

 🔋 проверка и замена батареи на ноутбуках Asus
🔋 проверка и замена батареи на ноутбуках Asus
Проверка состояния батареи на ноутбуках Asus начинается с визуальной оценки. Снимите заднюю крышку устройства, чтобы увидеть батарею. Осмотрите её на наличие видимых повреждений, вздутий или утечек.
Далее подключите ноутбук к сети и запустите его. Обратите внимание на поведение индикатора заряда. Если он мигает или не светится, возможно, проблема в батарее или зарядном устройстве.
Для тестирования батареи используйте встроенные инструменты Windows или специальные утилиты Asus. Введите в командной строке powercfg /batteryreport, чтобы создать отчёт о состоянии аккумулятора. Проверьте, соответствует ли текущая ёмкость номинальной.
Если проверка показала, что батарея изношена, приступайте к замене. Выключите ноутбук, отсоедините его от сети, снимите заднюю крышку и аккуратно извлеките батарею. Установите новую батарею, следуя инструкции производителя.
После замены батареи подключите ноутбук к зарядному устройству и оставьте его заряжаться на несколько часов. Убедитесь, что индикатор заряда работает корректно и ноутбук распознаёт новую батарею.
Если после замены батареи проблема не решилась, возможно, дело в других компонентах, таких как зарядное устройство или материнская плата. Рекомендуется обратиться в сервисный центр для дальнейшей диагностики.
Видео:Мигает индикатор питания ноутбука - РЕШЕНО!!!!Скачать

🔋 проверка и замена батареи на ноутбуках Acer
Когда батарея на ноутбуке Acer начинает сбоить, важно определить проблему и заменить её при необходимости. Вот что можно сделать.
Проверка состояния батареи
Используйте встроенные утилиты Acer для диагностики батареи. Запустите Acer Care Center и проверьте состояние батареи. Это поможет понять, насколько она изношена.
Замена батареи: шаг за шагом
1. Выключите ноутбук и отключите его от сети
Это важно для безопасности. Убедитесь, что все кабели отсоединены.
2. Снимите заднюю крышку
Используйте отвертку, чтобы открутить винты. Осторожно снимите крышку, чтобы получить доступ к батарее.
3. Извлеките старую батарею
Отключите кабель батареи от материнской платы. Аккуратно выньте батарею.
4. Установите новую батарею
Вставьте новую батарею на место старой. Подключите её к материнской плате.
5. Закройте крышку и закрутите винты
Закрепите крышку на место и закрутите все винты обратно.
Проверка работы новой батареи
Включите ноутбук и убедитесь, что новая батарея работает корректно. Проверьте уровень заряда и убедитесь, что индикатор не мигает.
Если возникли трудности или батарея не работает, возможно, стоит обратиться в сервисный центр для профессиональной помощи.
Видео:Калибровка батареи ноутбука - 100 способ!Скачать
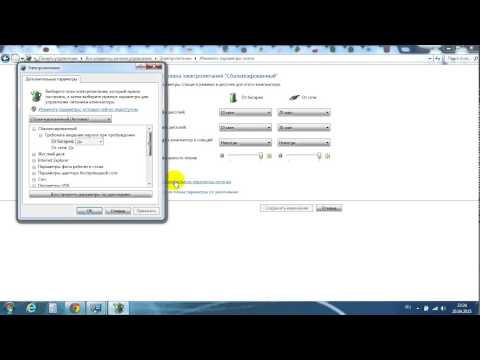
🔋 проверка и замена батареи на ноутбуках HP
Если индикатор заряда на вашем ноутбуке HP мигает, первым делом нужно проверить батарею. Для этого откройте заднюю крышку устройства и осмотрите аккумулятор. Ищите видимые дефекты: вздутие, трещины или следы утечек.
Подключите ноутбук к сети и включите его. Обратите внимание на индикатор зарядки. Если он не светится или мигает, возможно, батарея требует замены. Для точной диагностики воспользуйтесь утилитами HP или средствами Windows. Запустите команду powercfg /batteryreport для создания отчета о состоянии аккумулятора.
Если отчет показывает значительное снижение емкости, вероятно, аккумулятор необходимо заменить. Выключите ноутбук, отсоедините его от сети, снимите заднюю панель и аккуратно извлеките старую батарею. Установите новую, следуя инструкции производителя.
После установки новой батареи подключите устройство к сети и оставьте его заряжаться на несколько часов. Проверьте, работает ли индикатор заряда правильно, и убедитесь, что ноутбук распознает новый аккумулятор.
Если проблема с миганием индикатора осталась, причиной могут быть другие компоненты, такие как зарядное устройство или материнская плата. В этом случае лучше обратиться в сервисный центр для детальной диагностики и ремонта.
Видео:Хитрый датчик в ноутбуке. Из-за него не заряжается батарея на ноутбуке Acer E5. Какая причина?Скачать

🛠️ как проверить зарядное устройство и кабель
Когда ноутбук не заряжается, первым делом стоит проверить зарядное устройство и кабель. Вот как это сделать быстро и эффективно.
Проверка подключения
Убедитесь, что зарядное устройство подключено к розетке и ноутбуку правильно. Иногда контакт может быть слабым или разъем поврежден.
Осмотр кабеля
Внимательно осмотрите кабель на предмет видимых повреждений: трещин, изгибов, порезов. Эти дефекты могут стать причиной проблем с зарядкой.
Тестирование на другом устройстве
Если у вас есть другой ноутбук, совместимый с вашим зарядным устройством, попробуйте подключить его. Если зарядка не идет, проблема в зарядном устройстве или кабеле.
Проверка разъема ноутбука
Иногда проблема может быть в самом разъеме на ноутбуке. Убедитесь, что он чист и не поврежден. Попробуйте прочистить его сухой щеткой.
Использование мультиметра
Для более детальной проверки можно использовать мультиметр. Измерьте напряжение на выходе зарядного устройства. Если показатели не соответствуют норме, зарядное устройство неисправно.
Если после всех проверок зарядное устройство и кабель работают, но ноутбук все равно не заряжается, проблема может быть внутри самого ноутбука. В таком случае лучше обратиться в сервисный центр.
Видео:батарея ноутбука подключена но не заряжается мигает индикатор батареи и сетиСкачать

🔄 обновление драйверов и BIOS для решения проблем с зарядом
Когда ноутбук не заряжается или индикатор мигает, проблема может быть связана с программным обеспечением. Обновление драйверов и BIOS может помочь.
Проверка и обновление драйверов
1. Откройте диспетчер устройств
На Windows нажмите правой кнопкой мыши на «Пуск» и выберите «Диспетчер устройств». Найдите раздел «Батареи» и «Системные устройства».
2. Обновите драйверы батареи
Кликните правой кнопкой мыши на «ACPI-совместимая батарея» и выберите «Обновить драйвер». Повторите то же самое для остальных устройств в разделе «Батареи».
3. Перезагрузите ноутбук
После обновления драйверов, перезагрузите компьютер для применения изменений.
Обновление BIOS
1. Проверьте текущую версию BIOS
Нажмите «Win+R», введите «msinfo32» и нажмите «Enter». В разделе «Сводка системы» найдите строку «Версия BIOS».
2. Скачайте последнюю версию BIOS
Посетите официальный сайт производителя ноутбука. Найдите страницу поддержки и загрузите последнюю версию BIOS для вашей модели.
3. Установите обновление BIOS
Следуйте инструкциям на сайте производителя для установки обновления. Обычно требуется запустить загруженный файл и следовать подсказкам на экране.
4. Перезагрузите ноутбук
После обновления BIOS, перезагрузите ноутбук. Проверьте, устранилась ли проблема с зарядкой.
Если после всех шагов проблема осталась, возможно, стоит обратиться за помощью в сервисный центр.
Видео:Ноутбук ASUS X541U не включается. Мигает индикатор питания.Скачать

💡 советы по продлению срока службы батареи ноутбука
Чтобы увеличить срок службы батареи на ноутбуке, начните с настройки энергосбережения. В параметрах системы выберите сбалансированный или энергосберегающий режим. Это поможет уменьшить нагрузку на аккумулятор и продлит его ресурс.
Регулярно проверяйте температуру ноутбука. Перегрев может негативно сказаться на батарее. Используйте охлаждающие подставки или следите за чистотой вентиляторов, чтобы обеспечить нормальную температуру работы устройства.
Избегайте полной разрядки аккумулятора. Литий-ионные батареи лучше всего работают, когда уровень заряда держится между 20% и 80%. Полная разрядка и зарядка до 100% могут снизить срок службы батареи.
Используйте оригинальные зарядные устройства и кабели. Неоригинальные аксессуары могут негативно влиять на аккумулятор и даже привести к его повреждению. Заряжайте устройство только проверенными устройствами.
Отключайте ненужные функции и приложения, которые потребляют много энергии. Например, отключение Bluetooth, Wi-Fi и подсветки клавиатуры, когда они не нужны, поможет сократить расход батареи.
Регулярно обновляйте драйверы и BIOS. Современное ПО может оптимизировать работу батареи и продлить её срок службы. Проверяйте обновления на сайте производителя и устанавливайте их своевременно.
Видео:НЕ ЗАРЯЖАЕТСЯ НОУТБУК! Что делать? Простое решение! Ноутбук не заряжается, но зарядка подключена?Скачать

📋 когда стоит обратиться в сервисный центр
Не всегда проблемы с зарядкой ноутбука можно решить самостоятельно. Иногда без помощи специалистов не обойтись.
Проблемы с батареей
Если после замены батареи и зарядного устройства ноутбук продолжает не заряжаться, причина может быть глубже. В этом случае стоит обратиться к профессионалам для диагностики и ремонта.
Неисправности зарядного устройства
Когда замена кабеля и адаптера не помогает, проблема может быть в самом ноутбуке. Сломанные разъемы или поврежденные внутренние цепи требуют вмешательства специалистов.
Обновление BIOS и драйверов не помогло
Если после обновления ПО ноутбук по-прежнему не заряжается, возможны аппаратные проблемы, которые самостоятельно устранить сложно. Лучше доверить это дело экспертам.
Перегрев или посторонние звуки
Если ноутбук сильно нагревается или издает странные звуки, это может свидетельствовать о серьезных неполадках. Не стоит рисковать, лучше обратиться в сервисный центр.
Гарантийный случай
Если ваш ноутбук на гарантии, любые попытки самостоятельного ремонта могут её аннулировать. В этом случае самый верный шаг — отнести устройство в авторизованный сервисный центр.
Обращение к специалистам поможет сохранить ваш ноутбук в рабочем состоянии и избежать дальнейших проблем.
📽️ Видео
ACER устранение проблемы с аккумуляторной батареей "подключена, не заСкачать

Батарея 0 доступно (подключена, заряжается), но не заряжаетсяСкачать

НОУТБУК МИГАЕТ И НЕ ВКЛЮЧАЕТСЯ! ЧТО ДЕЛАТЬ? РЕМОНТ СВОИМИ РУКАМИ.Скачать

Как за 0руб. и 30мин. восстановить батарею ноутбука! Без опыта. Без разбора.Скачать

Ноут Asus перестал работать от батареиСкачать

Не ЗАРЯЖАЕТСЯ БАТАРЕЯ на НОУТБУКЕ! Что делать?Скачать

ноутбук Acer перестал идти заряд после полного разряда, доступно 0 питание от сети. Решение.Скачать

Секретная кнопка в Acer: не включается, не заряжается | Acer Extensa 2530Скачать

Не включается ноутбук ? Решение есть !Скачать

Asus x550c НЕ ВКЛЮЧАЕТСЯ/ ИНДИКАЦИЯ ЗАРЯДА И ВКЛЮЧЕНИЯ ЕСТЬ А СТАРТА НЕТ/ РЕМОНТИРУЕМ...Скачать

Что делать если ноутбук НЕ ВКЛЮЧАЕТСЯ? Основные причиныСкачать


 🔧 как определить, что означает мигание на разных моделях ноутбуков
🔧 как определить, что означает мигание на разных моделях ноутбуков ⚠️ что делать, если индикатор мигает красным
⚠️ что делать, если индикатор мигает красным 🔋 проверка и замена батареи на ноутбуках Asus
🔋 проверка и замена батареи на ноутбуках Asus






