Если ноутбук не заряжается, сначала нужно понять, в чем причина. Это поможет выбрать правильный способ решения проблемы и избежать лишних расходов.
Проверка подключения
Убедитесь, что кабель зарядного устройства правильно подключен к ноутбуку и розетке. Иногда проблема кроется в плохом контакте или неисправной розетке. Попробуйте другое гнездо или удлинитель.
Оценка состояния зарядного устройства
Посмотрите на само зарядное устройство. Ищите видимые повреждения, перегибы или потертости на кабеле. Если есть подозрения на поломку, стоит попробовать другой адаптер, если он у вас есть.
Анализ индикаторов
Обратите внимание на световые индикаторы на зарядном устройстве и ноутбуке. Если они не горят или мигают, это может указывать на проблему с подачей электроэнергии. Внимательно изучите руководство пользователя для расшифровки сигналов.
Использование встроенных диагностических инструментов
Большинство ноутбуков оснащены встроенными средствами диагностики. Запустите утилиту проверки состояния батареи, чтобы узнать текущий статус и выявить возможные проблемы. Эти утилиты обычно доступны через BIOS или специальные программы от производителя.
Проверка настроек системы
Иногда проблема кроется в программных настройках. Проверьте параметры управления питанием в операционной системе. Убедитесь, что не активирован режим энергосбережения, который может блокировать зарядку.
- 🔌 Проверка зарядного устройства и кабеля
- 🛠️ Обновление драйверов батареи
- 🔄 Калибровка батареи ноутбука
- 🌡️ Оптимизация температурного режима
- ⚡ Использование безопасного режима для проверки
- 🔍 Проверка на наличие аппаратных неисправностей
- 📊 Использование сторонних утилит для диагностики
- 🔧 Замена батареи при необходимости
- 🎬 Видео
Видео:Как за 0руб. и 30мин. восстановить батарею ноутбука! Без опыта. Без разбора.Скачать

 🔌 Проверка зарядного устройства и кабеля
🔌 Проверка зарядного устройства и кабеля
Осмотрите зарядное устройство. Сначала внимательно проверьте адаптер питания. Убедитесь, что на нем нет видимых повреждений или следов износа. Потрескавшиеся или порванные провода могут быть причиной проблем с зарядкой.
Используйте другое зарядное устройство. Если есть возможность, попробуйте подключить ноутбук к другому заряднику, совместимому с вашей моделью. Это поможет определить, неисправен ли оригинальный адаптер.
Проверьте розетку. Подключите зарядное устройство к другой розетке. Иногда проблема может быть в источнике питания, а не в самом устройстве.
Осмотрите кабель на наличие повреждений. Проверьте шнур на наличие изгибов, порезов или других повреждений. Поврежденный кабель может не передавать электричество должным образом.
Проверка коннекторов. Осмотрите разъемы на кабеле и ноутбуке. Убедитесь, что они чистые и не имеют посторонних предметов. Загрязнение может препятствовать нормальной передаче электричества.
Используйте мультиметр. Если есть мультиметр, измерьте напряжение на выходе зарядного устройства. Значение должно соответствовать указанному на адаптере. Если напряжение значительно ниже, зарядное устройство может быть неисправным.
Видео:Не ЗАРЯЖАЕТСЯ БАТАРЕЯ на НОУТБУКЕ! Что делать?Скачать

 🛠️ Обновление драйверов батареи
🛠️ Обновление драйверов батареи
Иногда проблема с зарядкой ноутбука решается обновлением драйверов. Старые или некорректные драйверы могут препятствовать нормальной работе батареи.
Проверка обновлений
Первым делом проверьте, есть ли доступные обновления драйверов для батареи. Зайдите в Диспетчер устройств, найдите раздел Батареи и выберите свою батарею. Нажмите правой кнопкой мыши и выберите Обновить драйвер. Включите автоматический поиск обновлений.
Использование официального сайта производителя
Если автоматическое обновление не нашло новые версии, зайдите на сайт производителя ноутбука. В разделе поддержки часто можно найти драйверы и утилиты для обновления. Скачайте и установите последнюю версию драйвера батареи.
Удаление и повторная установка драйвера
Иногда помогает удаление текущего драйвера и его повторная установка. В Диспетчере устройств снова найдите раздел Батареи, нажмите правой кнопкой на драйвер и выберите Удалить устройство. Затем перезагрузите ноутбук – система автоматически установит свежий драйвер.
Использование специальных утилит
Некоторые производители предлагают утилиты для автоматического обновления всех драйверов. Например, HP Support Assistant или Dell Update. Такие программы могут помочь обновить драйверы батареи и других компонентов.
Ручная установка драйверов
Если стандартные методы не помогли, попробуйте вручную установить драйвер. Скачайте его с сайта производителя, затем в Диспетчере устройств выберите Обновить драйвер и укажите путь к скачанному файлу. Это может решить проблему.
Видео:Батарея ноутбука подключена но не заряжаетсяСкачать

 🔄 Калибровка батареи ноутбука
🔄 Калибровка батареи ноутбука
Полная разрядка и зарядка. Сначала зарядите батарею на 100%. Затем полностью разрядите устройство до отключения. Повторите процесс пару раз для восстановления точности датчика заряда.
Использование BIOS. Перейдите в BIOS ноутбука, выбрав опцию «Battery Calibration» или аналогичную. Следуйте инструкциям на экране для проведения процедуры калибровки.
Программные утилиты. Установите софт от производителя ноутбука. Некоторые бренды предлагают утилиты для калибровки, которые автоматически выполняют все необходимые действия.
Отключение ноутбука. Зарядите батарею до 100%, отключите от сети и используйте ноутбук до полной разрядки. Это поможет «настроить» батарею на правильную работу.
Важность регулярной калибровки. Повторяйте процесс каждые 2-3 месяца. Это предотвратит появление проблем с отображением уровня заряда и продлит срок службы аккумулятора.
Следите за температурой. Во время калибровки избегайте перегрева. Высокие температуры негативно влияют на эффективность батареи и могут вызвать ускоренный износ.
Видео:Батарея 0 доступно (подключена, заряжается), но не заряжается - как восстановить батарею ноутбукаСкачать
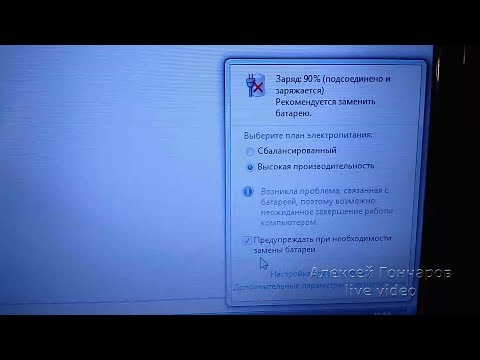
🌡️ Оптимизация температурного режима
Правильная вентиляция. Убедитесь, что система охлаждения работает без сбоев. Проверьте, не забиты ли вентиляционные отверстия пылью, и очистите их, если требуется.
Использование охлаждающих подставок. Если ноутбук часто перегревается, приобретите охлаждающую подставку. Она поможет снизить температуру, увеличивая поток воздуха.
Избегайте экстремальных температур. Не используйте ноутбук на мягких поверхностях, таких как кровати или диваны, которые блокируют воздушный поток. Держите устройство в прохладных, хорошо вентилируемых местах.
Контроль температуры. Установите софт для мониторинга температуры процессора и батареи. Программы типа Core Temp или HWMonitor помогут отслеживать нагрев в реальном времени.
Регулярная замена термопасты. Каждые пару лет рекомендуется заменять термопасту на процессоре. Это улучшит теплоотвод и снизит общую температуру устройства.
Отключение ненужных приложений. Запущенные в фоновом режиме программы могут нагревать ноутбук. Закрывайте ненужные приложения, чтобы снизить нагрузку на систему и уменьшить нагрев.
Видео:Почему не заряжается батарея?Скачать
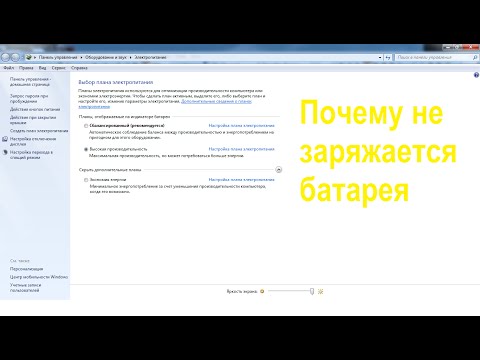
⚡ Использование безопасного режима для проверки
Безопасный режим позволяет запустить ноутбук с минимальным набором драйверов и служб. Это помогает выявить, есть ли проблема в ПО.
Для перехода в безопасный режим выполните следующее:
- Перезагрузите ноутбук.
- При запуске нажмите клавишу F8 (или другую, в зависимости от модели).
- Выберите «Безопасный режим» в меню загрузки.
Когда ноутбук загрузится в безопасном режиме, проверьте зарядку батареи. Если она начинает заряжаться, вероятно, проблема в ПО или драйверах. Обновите драйверы батареи и проверьте систему на наличие вирусов.
Если зарядка не возобновляется, проблема может быть аппаратной. В этом случае обратитесь к следующему шагу по проверке на аппаратные неисправности.
Видео:Я знаю почему не заряжается твой ноутбук!Скачать

🔍 Проверка на наличие аппаратных неисправностей
Если батарея ноутбука не заряжается, возможно, проблема в аппаратных неисправностях. Важно выявить и устранить их, чтобы восстановить нормальную работу устройства.
Визуальный осмотр
Начните с осмотра батареи и разъемов. Ищите повреждения, загрязнения или следы окисления. Аккуратно очистите контакты, если они загрязнены. Иногда плохой контакт может быть причиной проблем с зарядкой.
Проверка разъемов и кабелей
Убедитесь, что все разъемы и кабели исправны. Попробуйте использовать другое зарядное устройство, чтобы исключить проблему с кабелем или адаптером. Часто неисправные кабели являются источником проблем с зарядкой.
Тестирование батареи
Используйте мультиметр для проверки напряжения на выходе батареи. Если напряжение ниже нормы, это может указывать на внутренние повреждения. В этом случае замена батареи может быть единственным решением.
Диагностика материнской платы
Если с батареей и зарядным устройством все в порядке, проблема может быть в материнской плате. Поломка контроллера зарядки или других компонентов может препятствовать нормальной зарядке. Здесь понадобится помощь специалиста для проведения полной диагностики и ремонта.
Проверка BIOS
Некоторые проблемы с зарядкой могут быть связаны с настройками BIOS. Перезагрузите ноутбук и войдите в BIOS. Проверьте, правильно ли распознается батарея и включена ли функция зарядки. Сброс настроек BIOS до заводских может помочь в решении проблемы.
Видео:Проверка исправности цепи заряда НОУТБУКАСкачать

📊 Использование сторонних утилит для диагностики
BatteryInfoView. Эта утилита предоставляет детальную инфу о состоянии батареи. Здесь можно увидеть данные о текущей емкости, уровне заряда и даже количестве циклов зарядки. Удобный интерфейс позволяет быстро понять, в каком состоянии находится батарея.
HWMonitor. Программа показывает температуру и напряжение компонентов ноутбука. Это важно для понимания общей нагрузки на батарею. Используйте HWMonitor для мониторинга работы всех систем, чтобы предотвратить перегрев и другие проблемы.
BatteryCare. Эта утилита анализирует состояние батареи и рекомендует лучшие практики для продления ее срока службы. Она помогает отслеживать статистику зарядки и разрядки, а также дает советы по оптимизации использования.
AIDA64. Мощный инструмент для детального анализа системы. AIDA64 предоставляет полный отчет о состоянии железа, включая батарею. Используйте его для глубокого анализа и выявления возможных проблем.
Smarter Battery. Программа для оценки и мониторинга состояния батареи. Она позволяет узнать текущее состояние, спрогнозировать оставшееся время работы и даже выполнять калибровку батареи для повышения ее эффективности.
BatteryMon. Программа для визуального мониторинга производительности батареи. Графики и диаграммы позволяют легко следить за изменениями в реальном времени, что помогает вовремя заметить отклонения и предпринять меры.
Видео:Батарея 0 доступно (подключена, заряжается), но не заряжаетсяСкачать

🔧 Замена батареи при необходимости
Когда аккумулятор совсем не держит заряд, замена становится неизбежной. Начать нужно с поиска совместимой модели. Обычно на корпусе старой батареи указаны все параметры.
После приобретения новой батареи нужно убедиться, что она оригинальная. Часто подделки предлагают по низкой цене, но они могут повредить ноутбук или просто быстро выйти из строя.
Процесс замены простой. Отключите ноутбук от сети, снимите заднюю крышку. Аккуратно извлеките старую батарею, замените её на новую. Обязательно правильно подключите все разъемы.
После установки новой батареи проведите её калибровку. Полностью зарядите, затем разрядите до нуля и снова зарядите. Это продлит срок службы аккумулятора.
Если после замены проблемы с зарядкой продолжаются, стоит обратиться в сервисный центр. Возможно, проблема в другом компоненте ноутбука.
🎬 Видео
Запустить плату (BMS) от аккумулятора ноутбука. Как запустить плату BMSСкачать

ремонт аккумулятора ноутбука, сброс контроллера BMSСкачать

Калибровка батареи ноутбука - 100 способ!Скачать
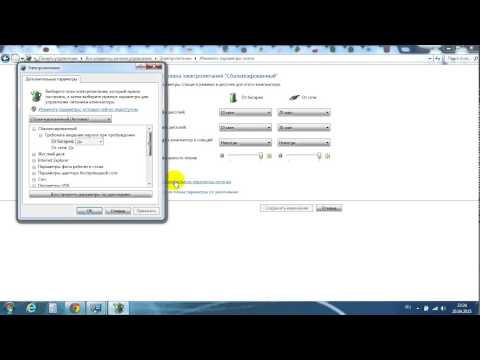
Батарея ноутбука не заряжается решениеСкачать

0 подключена не заряжается. ВСЕ СПОСОБЫ. Что делать?Восстановление аккумулятора, перезарядСкачать

Не заряжается батарея в ноутбуке Dell 15 7577Скачать

Заряд: 0 (подсоединено, но не заряжается) рекомендуется заменить батарею. Инструкция что делатьСкачать
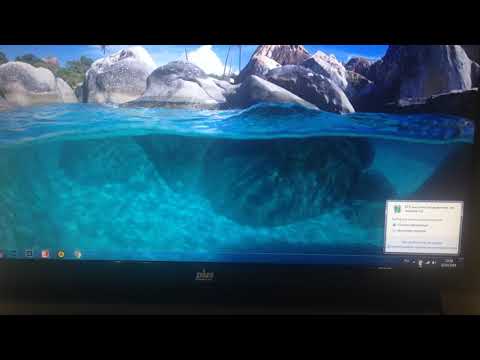
Как восстановить батареи для ноутбука, что делать если батарея не заряжаетсяСкачать

Как оживить аккумулятор ноутбука у которого контроллер ушёл в зашиту !(Не вскрывая корпус ).Скачать

НЕ ЗАРЯЖАЕТСЯ НОУТБУК! Что делать? Простое решение! Ноутбук не заряжается, но зарядка подключена?Скачать

Способ восстановление батареи ноутбука, о котором вы не зналиСкачать

Восстановление батареи ноутбукаСкачать


 🔌 Проверка зарядного устройства и кабеля
🔌 Проверка зарядного устройства и кабеля 🛠️ Обновление драйверов батареи
🛠️ Обновление драйверов батареи 🔄 Калибровка батареи ноутбука
🔄 Калибровка батареи ноутбука






