- ⚡ Проверка зарядного устройства
- 🔌 Осмотр разъема питания ноутбука
- 🔍 Проверка состояния батареи
- 🛠 Диагностика внутренних компонентов ноутбука
- 🔄 Обновление и сброс драйверов питания
- 💻 Программные ошибки и их исправление
- ⚙️ Использование альтернативных способов зарядки
- 🔧 Самостоятельный ремонт или обращение к специалисту
- 📹 Видео
Видео:Батарея ноутбука подключена но не заряжаетсяСкачать

 ⚡ Проверка зарядного устройства
⚡ Проверка зарядного устройства
Когда ноутбук не заряжается, первым делом следует проверить зарядное устройство. Это самый очевидный и простой шаг.
Начнем с визуального осмотра кабеля и адаптера. Проверьте, нет ли на кабеле повреждений, трещин или перегибов. Поврежденный кабель может стать причиной отсутствия зарядки.
Далее подключите зарядное устройство к другому ноутбуку. Если второй ноутбук тоже не заряжается, значит проблема в адаптере.
Используйте мультиметр, чтобы проверить напряжение на выходе адаптера. Настройте мультиметр на измерение напряжения и подключите его к разъему зарядного устройства. Сравните полученные данные с указанными на адаптере. Если напряжение не совпадает, значит адаптер неисправен.
Проверьте разъем подключения адаптера к ноутбуку. Иногда проблема может заключаться в самом разъеме: он может быть поврежден или загрязнен. Аккуратно очистите его от пыли и грязи.
Попробуйте использовать другое зарядное устройство с аналогичными характеристиками. Если ноутбук начнет заряжаться, значит дело в старом адаптере, который требует замены.
Если у вас есть дополнительный аккумулятор, попробуйте подключить его к ноутбуку и проверить, идет ли зарядка. Это поможет определить, в чем проблема — в адаптере или в самом аккумуляторе ноутбука.
Видео:Я знаю почему не заряжается твой ноутбук!Скачать

 🔌 Осмотр разъема питания ноутбука
🔌 Осмотр разъема питания ноутбука
Разъем питания ноутбука — важный компонент, который часто выходит из строя. Проблемы с ним могут стать причиной отсутствия зарядки. Давайте разберемся, как проверить его состояние.
Первое, что нужно сделать, это внимательно осмотреть разъем. Ищите видимые повреждения, следы оплавления или грязь. Разъем должен быть чистым и неповрежденным.
Используйте фонарик, чтобы заглянуть внутрь разъема. Проверьте, не загнуты ли контакты, нет ли посторонних предметов внутри. Любые изъяны могут влиять на качество зарядки.
Попробуйте аккуратно покачать штекер в разъеме. Если при этом ноутбук начинает заряжаться, проблема, скорее всего, в разъеме. Это может быть вызвано плохим контактом или износом.
Подключите зарядное устройство и посмотрите, как ведет себя индикатор зарядки. Если он мигает или периодически отключается, это тоже указывает на проблемы с разъемом.
Для более глубокой проверки можно воспользоваться мультиметром. Измерьте напряжение на выходе разъема, чтобы убедиться, что оно соответствует норме. Неправильное напряжение может говорить о неисправности разъема или кабеля.
Если обнаружили проблемы, обратитесь к специалисту для замены разъема. Попытки самостоятельного ремонта могут повредить ноутбук и ухудшить ситуацию.
Видео:Не ЗАРЯЖАЕТСЯ БАТАРЕЯ на НОУТБУКЕ! Что делать?Скачать

 🔍 Проверка состояния батареи
🔍 Проверка состояния батареи
Когда ноутбук не заряжается, важно проверить состояние батареи. Проблемы с ней могут стать причиной сбоев в работе устройства.
Первым шагом будет визуальный осмотр аккумулятора. Снимите батарею и осмотрите её на наличие вздутий, трещин или других повреждений. Поврежденная батарея требует замены.
Используйте встроенные инструменты диагностики. В Windows есть функция «Проверка батареи», которая позволяет узнать состояние аккумулятора. Для этого откройте командную строку и введите команду powercfg /batteryreport. В отчете будет информация о текущей емкости и возможных проблемах.
Проверьте батарею с помощью утилит от производителя. Многие производители ноутбуков предлагают программы для диагностики аккумулятора. Они помогут определить степень износа и необходимость замены.
Попробуйте калибровку батареи. Для этого полностью разрядите ноутбук, а затем зарядите его до 100% без перерывов. Этот процесс может помочь восстановить правильное отображение уровня заряда.
Используйте внешний аккумулятор для проверки. Если ноутбук работает с внешним аккумулятором, но не заряжается от встроенного, проблема, скорее всего, в штатной батарее.
Если после всех проверок выяснилось, что батарея неисправна, замените её на новую. Покупайте аккумуляторы у проверенных поставщиков, чтобы избежать проблем с совместимостью и качеством.
Видео:Проверка исправности цепи заряда НОУТБУКАСкачать

🛠 Диагностика внутренних компонентов ноутбука
Если ноутбук не заряжается, важно проверить его внутренние компоненты. Это поможет выявить проблемы, которые не связаны с зарядным устройством или батареей.
Начнем с осмотра материнской платы. Откройте корпус ноутбука и проверьте плату на наличие видимых повреждений, сгоревших компонентов или следов коррозии. Поврежденные элементы могут препятствовать зарядке.
Используйте мультиметр для проверки напряжения на различных участках материнской платы. Это поможет определить, работает ли питание корректно. Обратите внимание на разъемы и контроллеры питания.
Проверьте контроллер питания. Этот компонент отвечает за распределение энергии внутри ноутбука. Неисправный контроллер может стать причиной отсутствия зарядки. Если у вас есть навыки пайки, попробуйте заменить его.
Осмотрите цепь заряда. Проверьте все элементы, через которые проходит зарядное напряжение: транзисторы, диоды и другие компоненты. Если какой-то из них вышел из строя, он может блокировать зарядку.
Попробуйте подключить другой аккумулятор к вашему ноутбуку. Если он заряжается, проблема, скорее всего, в старой батарее. Если нет, продолжайте диагностику внутренних компонентов.
Проверьте разъем питания на материнской плате. Иногда проблема может быть связана с плохим контактом или повреждением разъема. Убедитесь, что все соединения плотные и надежные.
Если после всех проверок проблема не устранена, обратитесь к специалисту. Самостоятельная диагностика и ремонт внутренних компонентов требуют опыта и могут привести к повреждению ноутбука при неправильном подходе.
Видео:Хитрый датчик в ноутбуке. Из-за него не заряжается батарея на ноутбуке Acer E5. Какая причина?Скачать

🔄 Обновление и сброс драйверов питания
Проблемы с зарядкой ноутбука могут быть связаны с драйверами питания. Обновление или сброс драйверов часто решает эти проблемы.
Первым делом, откройте диспетчер устройств. Нажмите правой кнопкой мыши на «Этот компьютер», выберите «Управление», затем «Диспетчер устройств». Найдите раздел «Батареи» и разверните его.
В списке найдите «Батарея с методом управления Microsoft ACPI». Нажмите правой кнопкой мыши и выберите «Удалить устройство». Не беспокойтесь, после перезагрузки Windows автоматически установит драйвер заново.
После удаления драйвера, перезагрузите ноутбук. Это позволит системе повторно обнаружить и установить нужные драйверы. Проверьте, заряжается ли устройство.
Для обновления драйвера нажмите правой кнопкой мыши на «Батарея с методом управления Microsoft ACPI» и выберите «Обновить драйвер». Выберите автоматический поиск обновлений. Если система найдет новые версии, она их установит.
Проверьте наличие обновлений Windows. Иногда обновления системы включают новые версии драйверов. Перейдите в «Параметры», выберите «Обновление и безопасность» и нажмите «Проверить наличие обновлений». Установите все найденные обновления.
Если обновления и сброс не помогли, скачайте драйвера с сайта производителя ноутбука. Найдите раздел поддержки, укажите модель устройства и загрузите последние версии драйверов питания.
Видео:НЕ ЗАРЯЖАЕТСЯ НОУТБУК! Что делать? Простое решение! Ноутбук не заряжается, но зарядка подключена?Скачать

💻 Программные ошибки и их исправление
Когда ноутбук не заряжается, причиной могут быть баги ОС или программ. Самый простой шаг — перезапуск. Иногда ОС зависает, и простая перезагрузка решает проблему.
Диагностика ОС: Проверьте настройки электропитания. Иногда обновления ОС сбрасывают их до заводских. Зайдите в настройки и убедитесь, что все опции корректно выставлены.
Обновление драйверов: Старые или поврежденные драйверы могут мешать зарядке. Откройте диспетчер устройств, найдите раздел «Батареи» и обновите драйверы. Если это не поможет, удалите и установите их заново.
Биос: Иногда проблема в BIOS. Зайдите в BIOS и проверьте настройки электропитания. Если настройки сбились, верните их в норму.
Антивирусы и фаерволы: Блокировка антивирусом или фаерволом может мешать зарядке. Временно отключите антивирус и фаервол, чтобы проверить, решит ли это проблему.
Программы энергосбережения: Некоторые программы для экономии энергии могут мешать нормальной зарядке. Отключите такие утилиты и проверьте, начнет ли ноутбук заряжаться.
Видео:Как за 0руб. и 30мин. восстановить батарею ноутбука! Без опыта. Без разбора.Скачать

⚙️ Использование альтернативных способов зарядки
Когда стандартная зарядка не работает, стоит попробовать другие варианты. Один из способов — подключение через USB-C, если ноут поддерживает. Это удобный и быстрый вариант для современных устройств.
Внешние аккумуляторы: Портативные батареи могут стать спасением в путешествии или при отключении электричества. Они легко подключаются и способны зарядить ноутбук несколько раз.
Автомобильные зарядки: Для тех, кто много времени проводит за рулем, автомобильная зарядка — отличный выход. Она подключается к прикуривателю и заряжает устройство во время движения.
Док-станции: Если у вас есть док-станция, она может служить резервным источником питания. Многие модели имеют свои адаптеры и могут заряжать ноутбук независимо от штатного зарядника.
Солнечные панели: В экстремальных условиях или при длительных походах солнечные панели — идеальный вариант. Они заряжают устройства от солнечной энергии и могут поддерживать работу ноутбука в полевых условиях.
Аккумуляторные блоки: Модульные аккумуляторы позволяют заменить износившийся элемент. В некоторых ноутбуках они легко устанавливаются и могут служить резервным источником питания.
Видео:Батарея 0 доступно (подключена, заряжается), но не заряжаетсяСкачать

🔧 Самостоятельный ремонт или обращение к специалисту
Когда лэптоп не заряжается, стоит попробовать исправить проблему самостоятельно. Важно помнить, что не все неисправности можно устранить в домашних условиях. Простой пример: замена поврежденного кабеля или адаптера. Эти запчасти легко найти и поменять без особых навыков.
Замена батареи: Аккумулятор может выйти из строя со временем. Покупка новой батареи и ее установка часто решает проблему. Проверьте, совместим ли новый элемент с вашим устройством.
Чистка разъема: Со временем пыль и грязь могут накапливаться в разъеме питания, мешая зарядке. Используйте сжатый воздух или мягкую щетку для очистки порта. Это простой шаг, который может вернуть работоспособность.
Обращение в сервис: Если самостоятельные попытки не помогают, обратитесь к специалисту. Сервисные центры имеют все необходимое оборудование для диагностики и ремонта. Иногда лучше доверить сложные работы профессионалам.
Гарантийное обслуживание: Если ваше устройство еще на гарантии, не пытайтесь чинить его сами. Обратитесь в официальный сервисный центр. Ремонт по гарантии часто бесплатен или обойдется дешевле.
Использование форумов и сообществ: Интернет полон полезных ресурсов. Форумы, видеоуроки и тематические группы могут предложить решения и советы по ремонту. Обмен опытом с другими пользователями может помочь найти нестандартные подходы.
📹 Видео
Ноутбук не заряжается. 6 ПричинСкачать

Перестал заряжаться ноутбук? Устраняем! Самая распространенная проблемаСкачать

Ремонт ноутбука: не заряжается батарея. Разбираемся без схемы.Скачать

Не заряжается батарея ноутбука. Разбираемся в чем причина.Скачать

0 подключена не заряжается. ВСЕ СПОСОБЫ. Что делать?Восстановление аккумулятора, перезарядСкачать

Не заряжается батарея в ноутбуке Dell 15 7577Скачать

Ноут Asus перестал работать от батареиСкачать

Простой ремонт блока питания ноутбукаСкачать

Калибровка батареи ноутбука - 100 способ!Скачать
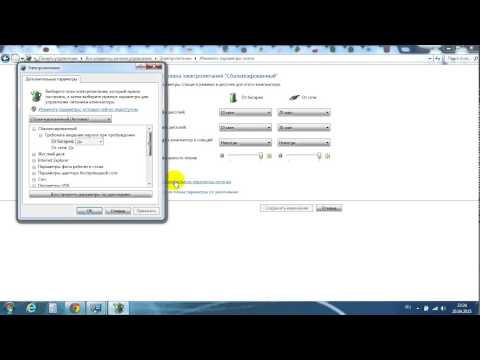
Что делать если не заряжается аккумулятор на Ноутбуке Два Способа БУДЬТЕ ОСТОРОЖНЫ!!!Скачать

Как определить заряжает ли ноутбук аккумуляторСкачать

Батарея 0 доступно (подключена, заряжается), но не заряжается - как восстановить батарею ноутбукаСкачать
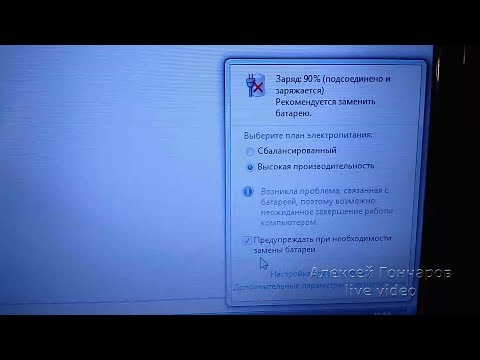

 ⚡ Проверка зарядного устройства
⚡ Проверка зарядного устройства 🔌 Осмотр разъема питания ноутбука
🔌 Осмотр разъема питания ноутбука 🔍 Проверка состояния батареи
🔍 Проверка состояния батареи






